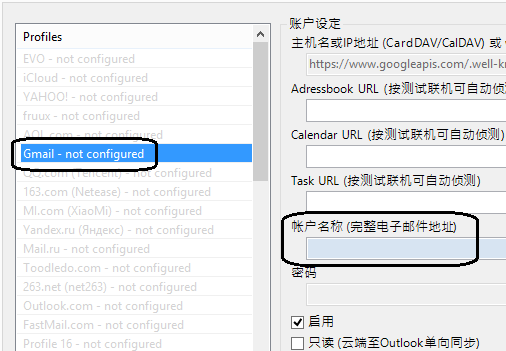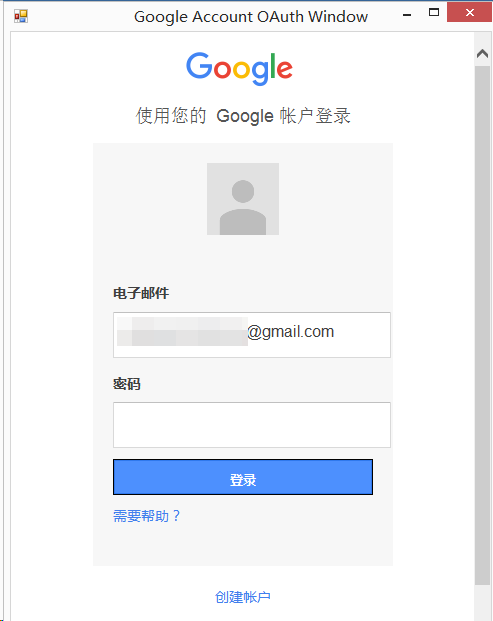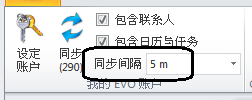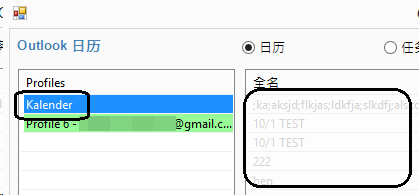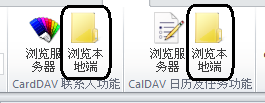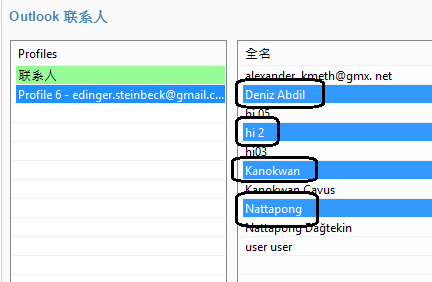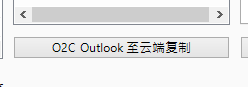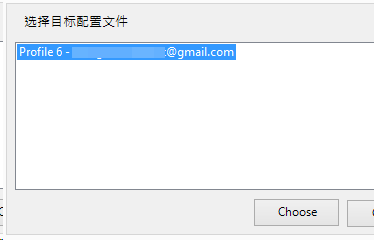ECO 快速上手指南
此教学以Outlook 2013为范例
1. 在网页浏览器浏览至下载网页并下载 ECO 插件。此插件为付费软件,不包含在 EVO Mail Server 内。
2. 如果 Outlook 是打开的,现在关闭。
3. 执行 EVO Collaborator for Outlook 安装程序,可选择 32 位或 64 位。
a. 执行 setup.exe 时搭配以管理员身分运行 ,否则安装会出现错误。
b. ECO 的 32 位或 64 位取决于 Outlook 本身的位版本而非 Windows 的位版本。安装错误的位版本会导致程序执行错误。我用的是哪个位版本?
c. 安装程序在进行时会侦测 .NET Framework 4.5.x 是否已经安装。如果没有,.NET Framework 4.5.x 的安装会启动。4. 启动 Outlook。
5. 点击设定账户。
6. 点击左手边欲设定 Profile,在此我们使用 Gmail 为范例。
7. 如上图所示,在右上方的主机名或 IP 地址 (CardDAV/CalDAV) 输入您的 CardDAV/CalDAV 服务器主机名,然后在对应的字段输入帐户账号以及密码(以 Gmail 为例,服务器主机名有其默认值,密码则是在 OAuth 的对话盒中输入。
8. 在下方的同步选项中,点击右手边的文件夹图案可以将存放文件夹指定到 Outlook 预设文件夹。(此指定文件夹的动作可以帮你把 Outlook 的预设文件夹跟 Gmail 对应起来。如果不想这样设定,可用默认值或是依照需要取名。)
a. Outlook 的 CardDAV 联系人预设文件夹为:\\Outlook\Contacts
b. Outlook 的 CalDAV 行事历预设文件夹为:\\Outlook\Calendar
c. Outlook 的 CalDAV 工作预设文件夹为:\\Outlook\Tasks9. 点击测试联机,接着会跳出一个 OAuth 的对话盒(此类 Oauth 只有在 Google、Outlook.com、Toodledo 会有,其他则没有)。输入密码然后点击接受。然后点击对话盒右上方的叉叉离开对话盒。
10. 如果你的账号支持多个 CardDAV、CalDAV 文件夹,在测试联机完毕后,在侦测出来的 URL 右边会有文件夹的图案出现。点击后可以选择要使用的文件夹。
11. 当一切都设定好,点击储存退出离开。
12. 此时,EVO Collaborator for Outlook 会起始首次 Gmail-to-Outlook 的同步。日后,同步的动作会在下列三种状况自动发生:
a. 离开设定账户时。
b. 当 Outlook 使用之际,每 300 秒会自动同步一次,这同步间隔可以自定义。
c. 当 EVO Collaborator for Outlook 侦测到之前设定的文件夹中有任何更动时。13. 最后一个步骤可以把安装 EVO Collaborator for Outlook 之前的所有 Outlook 联系人、行事历、工作等等数据一次性地上传到 Gmail 去。当此次上船结束以后,EVO Collaborator for Outlook 会随时监视这些数据是否有任何更动并做对应的动作。
附注:步骤14到16的方法适用于你要指定Outlook预设文件夹为与Gmail同步的文件夹。如果你使用ECO预设的文件夹与Gmail同步,则可以点选下面截图中第一字段:联系人、行事历、工作。
然后使用热键 Ctrl + A 圈选全部项目然后接续步骤17,18将所有Outlook中的联系人、行事历、工作上传到Gmail并让ECO接手做任何双向同步的动作。
14. 现在,点击浏览本地端的按键会开启一个窗口,我们先处理联系人的部分。
15. 在左手边,点选 Google 账号,然后会在中间看到一个联系人清单,有些是黑色,有些是灰色。
16. 使用热键 Ctrl + G 可以点选所有灰色的对象,然后可以坐上传的动作。另外,还有两组热键,Ctrl + B 点选所有的对象;Ctrl + B 点选所有的黑色对象。
17. 点击下方的 O2C Outlook 至云端复制按键。
18. 在跳出的窗口中,点选 Profile 6 - 你的 Google 帐户之后点击 Choose 按键来开始上传。
19. 现在,联系人部分完成。然后,我们可以重复步骤 14 到 18 来把剩下的行事历、工作也上传上去。